Understanding Google Drive ASD
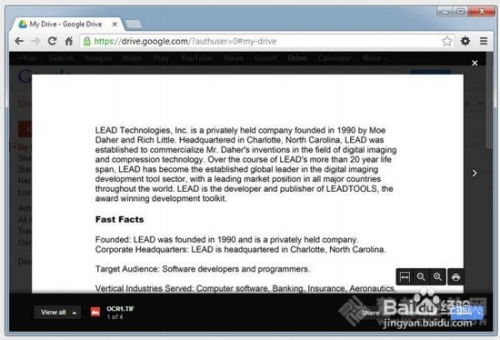
Google Drive ASD, or Android Debug Bridge Interface, is a crucial tool for Android developers and enthusiasts. It allows you to connect your Android device to your computer and perform a variety of tasks, from debugging to transferring files. In this article, we’ll delve into the details of Google Drive ASD, its features, and how to use it effectively.
What is Google Drive ASD?
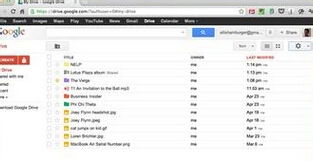
Google Drive ASD, also known as Android Debug Bridge (ADB), is a versatile command-line tool that enables you to communicate with an Android device. It’s primarily used for debugging and development purposes, but it can also be used for various other tasks, such as installing apps, sideloading APKs, and transferring files.
Features of Google Drive ASD
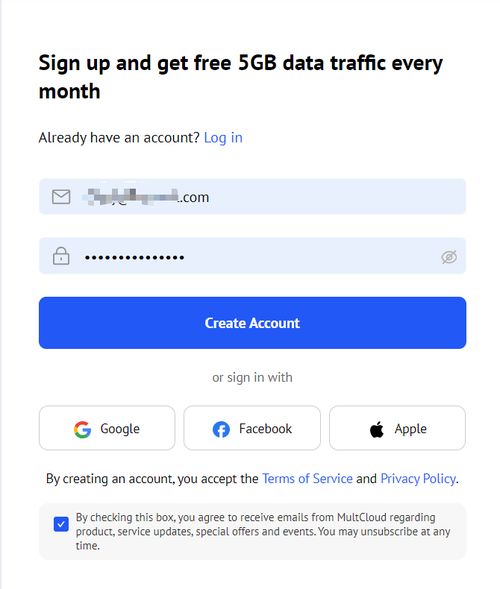
Here are some of the key features of Google Drive ASD:
| Feature | Description |
|---|---|
| Device Communication | ADB allows you to communicate with your Android device, enabling you to install, uninstall, and run apps, as well as perform other tasks. |
| File Transfer | You can use ADB to transfer files between your computer and Android device, making it easy to install APKs, transfer media files, and more. |
| Screen Capture | ADB can capture screenshots of your Android device, allowing you to easily view and share the contents of your screen. |
| Shell Access | With ADB, you can access the shell of your Android device, enabling you to execute commands and scripts directly on the device. |
How to Install Google Drive ASD
Before you can start using Google Drive ASD, you need to install it on your computer. Here’s how to do it:
- Download the ADB installer from the official Android Developers website.
- Run the installer and follow the on-screen instructions.
- Once the installation is complete, you can access ADB from the command prompt or terminal.
Connecting Your Android Device to Google Drive ASD
After installing ADB, you need to connect your Android device to your computer. Here’s how to do it:
- Enable USB debugging on your Android device. To do this, go to Settings > Developer options and toggle the USB debugging switch to On.
- Connect your Android device to your computer using a USB cable.
- On your computer, open the command prompt or terminal and type the following command:
adb devices
This command will list all connected devices. If your device is listed, you have successfully connected it to your computer using Google Drive ASD.
Using Google Drive ASD for File Transfer
One of the most common uses of Google Drive ASD is for transferring files between your computer and Android device. Here’s how to do it:
- Open the command prompt or terminal on your computer.
- Use the following command to list all files on your Android device:
adb shell ls
This command will display a list of files and directories on your Android device. You can then use the following command to copy a file from your computer to your Android device:
adb push path/to/file /path/to/destination
Replace “path/to/file” with the path to the file on your computer and “/path/to/destination” with the path where you want to save the file on your Android device.
Using Google Drive ASD for Debugging
Google Drive ASD is an essential tool for debugging Android apps. Here’s how to use it for debugging:
- Install the Android Debug Bridge (ADB) tool on your computer.
- Connect your Android device to your computer using a USB cable.
- Enable USB debugging on your Android device.
- Open the Android Studio IDE on your computer.
- Select your connected device from the list of available devices.
- Start debugging your app by clicking the Debug



